Home > Articles > Digital Audio, Video > Audio
 ␡
␡- Setting Device Order

- Adobe Audition is actually the previous software Cool Pro Edit. With cool pro Edit this was possible to insert a Midi file. It was great because you could even control Midi equipment and record this simultaneously as in my case. Yamaha Motif Rack Es; and even control your harmonizer.
- No, I'm afraid you can't. Audition is an audio editor, and not ideally suited to music composition at all. There have been many debates about this over the years, and it's not worth rehashing them any more; if you do a forum search, you'll probably find some references to the reasons why.
Adobe Audition is a powerful music production suite that makes it possible to record and register sound, edit without limits, sequence it into a project and mix different tracks. Provide your video and audio productions with the best sound. For some time now this program has been an essential tool in many studios worldwide. Create a folder at the root of the hard drive where you want the Primary Temp Directory (for example, AuditionTemp). In Adobe Audition, choose Preferences Media & Disk Cache. In the Temporary Folders section, enter the path (or browse) to the folder you created in step 1. I would suggest that those with continuing problems post here in summary to give a community 'feel' for Audition with regard to MIDI for the benefit of users and developers alike. As a former Sun Microsystems Test-lead engineer, here is imy appraisal of Adobe Audition MIDI capabilities: 1. It simply does not work.

This chapter is from the book
This chapter is from the book
Before you can bring all of Audition's features to bear on your audio, you need to bring your audio clips into the program. And you need to configure Audition to work with the audio devices that are part of your computer system.
In this chapter, I'll detail the procedures for configuring Audition to work with your sound cards to record and play audio. I'll also show you how you can bring audio from disparate sources into Audition's Edit and Multitrack views for editing, saving, and composing.
Setting Device Order
Adobe Audition Midi Recording Vocals
Before you get rolling with Audition, you need to make sure you've configured it to use the proper devices in your system for recording and playing audio. This is particularly important if your system contains more than one sound card, for example, or MIDI devices.
Adobe Audition Midi Controller
The first thing you need to do when configuring Audition to play and record audio files is to select and sequence the audio devices on your computer that you want Audition to use. You use the Device Order window, accessed through the Options menu.
The Device Order window contains four tabs. Start by setting the Playback Devices tab and Recording Devices tab. You may want to use the same devices for both recording and playback, or you may have separate devices for each function.
To set playback device order
- In the Audition menu, choose Options > Device Order (Figure 3.1). The Device Order window opens.
Figure 3.1 To choose and prioritize playback and recording devices for use in Audition, open the Device Order window, accessed via the Options menu.
- Select the Playback Devices tab (Figure 3.2). The Unused Playback Devices pane of the tab lists the devices available on your computer that are capable of playing back audio.
Figure 3.2 The Playback Devices tab in the Device Order window is where you specify the devices Audition should use for playback in the Edit and Multitrack views.
- Select the device that you want to use for playback in Edit view.
- Click the Use in EV (Edit view) button. The [EV] marker will appear next to the device's name.
- Select the first device that you plan to use for playback in Multitrack view.
- Click Use to move it to the Multitrack Device Preference Order pane.
- If you want to move a device from the Multitrack Device Preference Order list back to the Unused Record Devices list, highlight the device and click Remove.
- Repeat with any additional devices in the order you want to use them. You'll be able to assign different devices to different tracks in Multitrack view, but not until you've configured this setting.
To set recording device order
Adobe Audition Midi Recording Studio
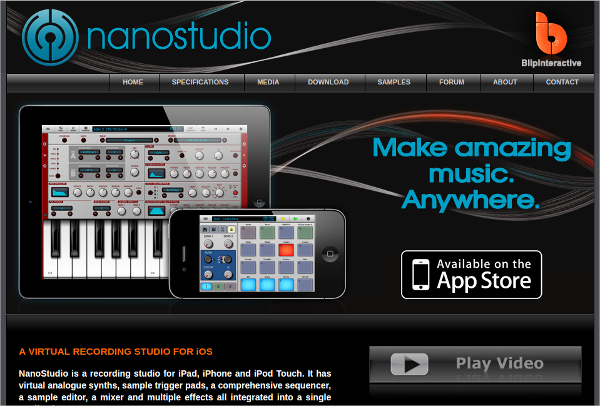
Adobe Audition Midi Keyboard
- In the Device Order window, select the Recording Devices tab (Figure 3.3). The Unused Record Devices pane of the tab lists the devices available on your computer that are capable of recording audio. You're configuring the preferred devices for recording incoming audio.
Figure 3.3 Use the Recording Devices tab to specify devices for recording audio; click Use to activate a device.
- Select the device that you want to use for recording in Edit view.
- Click the Use in EV (Edit view) button. The [EV] marker will appear next to the device's name.
- Select the first device that you plan to use for recording in Multitrack view.
- Click Use to move it to the Multitrack Device Preference Order window.
- If you want to move a device from the Multitrack Device Preference Order list back to the Unused Record Devices list, highlight the device and click Remove.
- Repeat with any additional devices in the order you want to use them.
Related Resources
Adobe Audition Midi Track
- eBook (Watermarked) $47.99
- Book $47.99
Adobe Audition Midi Virtual Instruments
- Web Edition $47.99
