One of them has an Asus RT-N12D1 running the latest stock firmware. I use the parental control feature to restrict internet access to my cousin's computer per my aunt's instructions. However, every time I apply an updated allow/block schedule, I have to reboot the router. How to setup and reset ASUS RT-N10Setup:1: Go to 192.168.1.12: Authentication Required:need to log InUser Name:adminPassword:admin3:change the SSID'ASUS' in. Press a pin or toothpick into the hole above the power switch where the Reset button sits. Keep pressing it for 30 seconds. Don’t release the button until all the lights on the repeater has stopped flashing. The extender is now resetting to factory settings.
- Asus Rt N12 Router Password
- Asus Rt N12 Won T Reset Router
- Asus Rt N12 Setup Guide
- Asus Rt N12 Won T Reset Wifi
Originally when getting DD-WRT on this router I bricked it a few times. When I finally “thought” I had the process scaled down to a few easy steps it wouldn’t load and I bricked the router again (I actually bricked three separate RT-N12 D1s). Then I realized I had to go through all the crazy steps as I had the first time to get it right. Yes, what you are going to do below will be a real pain in the ass but I have confirmed from three separate RT-N12 D1 routers this does work. If you try and take a shortcut, good luck to you because the steps outlined below were the only way I could consistently load DD-WRT. What? You took a shortcut and bricked your router! If you did try to take a shortcut and bricked your router, head down to the Unbricking Your Asus Rt-N12 D1 towards the bottom of this post.
The process took me countless hours to figure out. Make sure you complete ALL the steps, otherwise things won’t work well.
A few things to keep in mind:
- The Asus RT-N12 D1 has a light for the Wireless status. When flashing DD-WRT on this router the light may or may not stay on. This is irrelevant as the Wireless does work, the light just does not reflect the correct status.
- You must reconfigure the WAN and LAN ports on the back of the router in the section titled How to Reconfigure the Ports on your Asus RT-N12 D1. If you choose not to perform this step….have fun as the router will not work like you think it should.
- As stated earlier, if you bricked your router, head down to Unbricking Your Asus Rt-N12 D1
How to load DD-WRT on the Asus RT-N12 D1
The tools you are going to need are listed below:
- Asus Firmware: Version 3.0.0.4.374.813
- DD-WRT version: dd-wrt.v24-14896_NEWD-2_K2.6_mini_RT-N12.trx
- DD-WRT version: dd-wrt.v24-18774_NEWD-2_K2.6_mini.bin
- The Asus “Firmware Restoration” program (called Rescue.exe)
All of these tools can be found in a ZIP file on my website. Download and then extract these files from here: Asus_RT-N12D1_DD-WRT.zip
Once you have the files downloaded you should be ready to go through these instructions for loading DD-WRT on the Asus RT-N12 D1. I can’t stress enough, this seems stupid to do it the way I have listed below BUT it’s the only way I can successfully and consistently load the firmware.
These steps below are for installing DD-WRT on a brand new Asus RT-N12 D1 with the stock Asus firmware already on there. (If you have bricked your router, you need to first head down to Unbricking Your Asus Rt-N12 D1 which is further down this post otherwise, these instructions won’t work.
- Setup your computer’s NIC to a static address. I suggest using 192.168.1.2.
- Plug your computer into the LAN port marked as “1” on the back of the router. It is VERY important you do NOT plug your computer into LAN Port 4. Make sure it’s in LAN port “1” on the back of the router.
- Using an Internet Browser go to the following address of the Asus firmware:
http://192.168.1.1/Advanced_FirmwareUpgrade_Content.asp - When prompted enter the username and password. The default for both is “admin”.
This will bring you into the Asus stock firmware where we can upload a TRX file for DD-WRT. - On this page Browse to the firmware you downloaded: dd-wrt.v24-14896_NEWD-2_K2.6_mini_RT-N12.trx then click on Upload.
- After clicking Upload you’ll have to wait for the firmware to upload. The router will reboot a few times. That’s fine. Just wait, you’ll see the progress bar move. The router will go into a reboot cycle where it reboots over and over. Believe it or not, that’s actually a good thing.
- Once it looks like the router starts the endless boot cycle where it powers up, all lights come on, then go off, etc, etc, turn the router off by pressing the power button OR unplugging it.
- Now we need to install the Asus Firmware Restoration program (It’s the file you downloaded earlier called Rescue.exe). It’s the standard Next, Next, I accept, Finish type of install. At the end of the installation you will be given the choice to Launch the application. Go ahead and do so.
- When the application launches, you need to browse to the location where you have your DD-WRT 18774 mini firmware (remember, that’s what you should have already downloaded). Do NOT hit the Upload button yet. We are just trying to get everything ready.
- Grab a paper clip or something sharp and push and hold the reset button on the back of the router. The router should be powered off or unplugged while doing this.
- Plug the power cord in or power the router back up and with the paper clip still in the reset button. We need to wait for the power light on the router to flash very slowly. It takes about 15-20 seconds before it starts to flash. It flashes in 5 second intervals, 5 seconds on, 5 seconds off.
- After it starts to slowly flash, take the paper clip out of the reset button
- Hit the Upload button on the Asus Firmware Restoration application that you got ready.
- Wait. You will eventually see the application connect to the router and upload the firmware. And then start waiting some more.
- The router should automatically reboot on its own. Wait 2 more minutes and then try to connect to the router via 192.168.1.1. If you are brought to the DD-WRT login to change the password, Congratulations, you got DD-WRT on there.
- You should now be able to pull an IP in the 192.168.1.X subnet and now access the DD-WRT interface. However, keep reading this post because you’re not done yet.
Now the great part is you got DD-WRT on there! Now for the not-so-great part, the WAN port is screwed up on the back. I’ll explain. Typically when looking at the back of the router (or any router for that matter) you will usually see 4 LAN ports and a WAN port (sometimes it’s marked as Internet). When DD-WRT is loaded the ports are mixed up. In actuality the WAN port is a LAN port. And more importantly, LAN 4 is the WAN port. Why is this? It’s probably because the Asus RT-N12 D1 is not officially supported by the DD-WRT development team. If it were supported I suspect the developers of DD-WRT would fix this and make a version for it. No biggie though as we’ll change it. Confused yet? Don’t worry as these instructions below will help get all the ports straightened out so that the WAN port labeled on the back of the router is REALLY the WAN port you’ll plug your modem into.
How to reconfigure the Ports on the back of the router
First and foremost you need to have some type of a telnet client on your computer. If using Windows 7 there is a good change telnet client is not installed. To do that, simply follow the instructions in this link and then head back over once you have a telnet client installed: http://technet.microsoft.com/en-us/library/cc771275%28v=ws.10%29.aspx

1. Plug your computer into LAN port marked as “1” on the back of the router.
2. Open a Command Prompt (In Windows 7, Start–>type cmd in Search box–>Hit Enter key.)
3. Type telnet 192.168.1.1 then hit the Enter key
4. When prompted enter in the username and password of DD-WRT (Remember the DD-WRT defaults are “root” for the login and “admin” as the password.)
5. You will be brought into the DD-WRT telnet interface.
type the following nvram set vlan0ports=”0 1 2 3 5*” then hit the Enter key
type the following nvram set vlan1ports=”4 5” then hit the Enter key
type the following nvram commit then hit the Enter key
type the following reboot then hit the Enter key
6. The unit will reboot and after it comes back up you can plug your Modem into the WAN port and it will work like you would expect it to.
Now, for some more not-so-good news. If you ever reset the router’s firmware to default via Administration–>Factory Defaults–>Restore Factory Defaults OR via telnet and performing an erase nvram command you will have to reconfigure the ports on the back of the router again as they will revert back to the original firmware defaults where the WAN and LAN 4 port on the back of the router are mixed up.
Unbricking Your Asus Rt-N12 D1
Alright, if you’re anything like me you’ve somehow bricked the router (probability through multiple attempts or trying to get DD-WRT on there). We need to get the Stock Asus firmware back on there so we can load up DD-WRT.
Tools you are going to need:
- Asus Firmware: Version 3.0.0.4.374.813
- The Asus “Firmware Restoration” program (called Rescue.exe)
Again, these tools can be found in a ZIP file on my website. Download and then extract these files from here: Asus_RT-N12D1_DD-WRT.zip
1. Setup your computer’s NIC to a static address. I suggest using 192.168.1.2
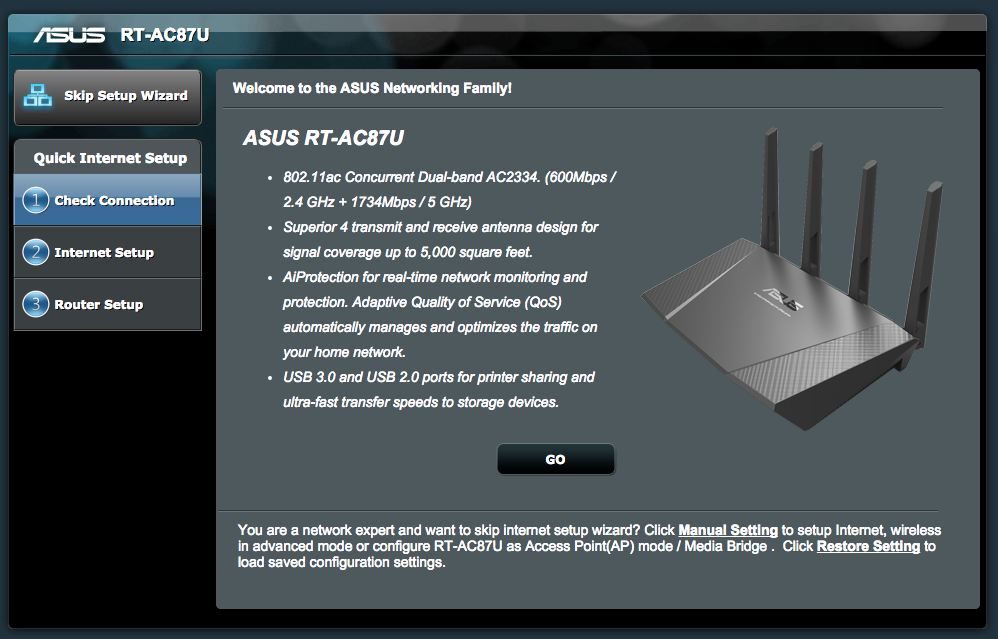
2. Plug your computer into the LAN port marked as “1” on the back of the router. It is VERY important you do NOT plug your computer into LAN Port 4. Make sure it’s in LAN port “1” on the back of the router.
3. Make sure you unplug the power cord on the back of the router.
4. Install the Asus Firmware Restoration program (It’s the file you downloaded earlier called Rescue.exe). It’s the standard Next, Next, I accept, Finish type of install. At the end of the installation you will be given the choice to Launch the application. Go ahead and do so.
5. When the application launches, you need to browse to the location where you have the stock Asus Firmware (FW_RT_N12_D1_3004374813) you should have already downloaded. Do NOT hit the Upload button yet. We are just trying to get everything ready.
6. Grab a paper clip or something sharp and push and hold the reset button on the back of the router. The router should be powered off or unplugged while doing this.
7. Plug the power cord in or power the router back up and with the paper clip still in the reset button we need to wait for the power light on the router to flash very slowly. It takes about 15-20 seconds before it starts to flash. It flashes in 5 second intervals, 5 seconds on, 5 seconds off)
8. After it starts to slowly flash, take the paper clip out of the reset button
9. Hit the Upload button on the Firmware Restoration application.
10. Wait. You will eventually see the application connect to the router and upload the firmware. And then start waiting some more.
11. The router should automatically reboot on its own. It actually could do this a couple of times. Wait at least 2 minutes before proceeding.
12. Once you have waited 2 minutes, manually power the unit off for 10 seconds and then turn it back on. The router may reboot a couple more times. Wait 2 more minutes
13. Now, the unit won’t work and you probably only see a LAN light and the Power Light. We need to do a 30-30-30 reset for this particular router. This is not easy and I’d suggest reading these steps and then performing them:
For everything that you will be doing the WPS button and the reset button will be pressed for the whole time.
– The router needs to be powered on.
– Press the WPS button and hold it, don’t let go of it.
– Take the paper clip and hold down the reset button, don’t let go of it
– Count to 30.
– With a free finger, hit the power button on the router to turn in off. (Keep in mind you still need to have the WPS button and the reset button still pressed down).
– Count to 30 while the router is powered off.
– Press the power button to turn it back on.
– Count to 30.
– Let go of the WPS button and the Reset button.
– Wait, you will see the router reboot again and if you have done it right you will see the Power light, Wireless light, and the Lan 1 light all lit up.
14. Using only Internet Explorer (do not use Chrome, Firefox, or any other browser) go to the following IP address of the Asus firmware
http://192.168.1.1/Advanced_FirmwareUpgrade_Content.asp
If you are prompted to enter the username and password you unbricked the router. Congratulations! Now head back to Step 3 of How to load DD-WRT on the Asus RT-N12 D1
Here you can find the default IP address and the username and password for the user interface of the ASUS RT-N12HP Wireless-N300 3-in-1 router. This site also contains information about the preconfigured Wi-Fi settings of the device. In the bottom part of this website, you will find a manual for accessing the user interface of this router and resetting its factory settings.
Login data for the user interface
Preconfigured Wi-Fi settings
Access to the user interface
Accessing the user interface is necessary when you want to change the router configuration. For the ASUS RT-N12HP, you have to do the following steps for access:
- Switch on router
- Connect the device via Wi-Fi* or a network cable with the router
- Open web browser
- Enter IP address in the address bar and then confirm with ‘Enter’ key
- Enter username and password in the open interface and confirm once more
* Make sure that your router’s Wi-Fi is activated.
Reset default settings
Resetting default settings is especially helpful when you have changed and forgotten the login data for the user interface. Please consider that not only will settings like IP address, username and password be set to factory settings, but all configurations you may have made will as well.
Asus Rt N12 Router Password
Execute hardware reset
To reset the ASUS RT-N12HP to its default settings, you have to do the following steps:
- Turn on router
- For at least 6 seconds, press the Reset button
- Device is automatically restarted
- Router has been reset to factory settings
Asus Rt N12 Won T Reset Router
Execute software reset
Asus Rt N12 Setup Guide
With the ASUS RT-N12HP, you can restore the factory settings with the installed software. Log in to the user interface of the router with your access data and execute the steps that are described in the user handbook.
Asus Rt N12 Won T Reset Wifi
After you have successfully executed the steps mentioned above, the configuration of the router will be reset to factory settings. If you want to log in to the user interface, you have to use the preset login data.
